Google Drawings
You Can Create Effective Infographics that people actually want to read
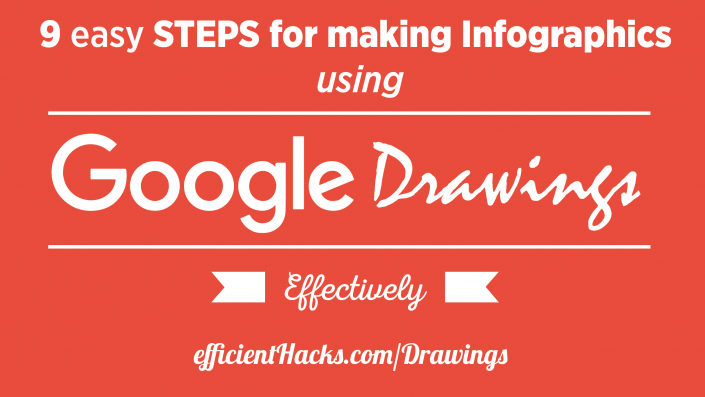
Hello Internet Neighbour!
It’s pretty well known that people judge articles by their cover image. I’d like to think otherwise, but that’s how it is. There are just so many articles out there that just having a great headline isn’t enough.
Have you ever thought of creating an infographic but not willing to shell out money for expensive software that you might not even know you’ll end up using? (not to mention the time you have to invest to learn to do something useful with it)
I’ve tried Fiverr for infographics, but even though they did a good job, I ended up having to wait for days and ended up editing the final infographic myself anyways, so it’s not like I saved any time.
In this post, you’ll learn how to do just the essentials to make your own infographics and title images real easily because you’re not starting from scratch.
So if you’re ready to reduce the time it takes you to edit images, get ready. Here we go.
Here’s how you do it.
I just learned about Google Drawings last week and I’d like to show you how to use it efficiently.
Here are some quick and dirty videos I’ve made:
How to add text to an image:
How to apply the ‘zoom in’ effect to a screenshot
The Infographic

Post Mortem: Stuff I’ve learned after the fact…
After making the infographic, I’ve compiled a few learnings that might help you:
Resizing the canvas to make it longer will screw up the scaling, just start out with a very long image and shorten it if necessary. If you really need to extend the height, make a long rectangle and drag it to the bottom of your screen, then scroll down and use the resize handle on the canvas.
Google Drawings doesn’t export long images properly in png or jpg format, you must export as svg, then find a converter like https://cloudconvert.com/
Use an actual placeholder image in your template sections (and apply the mask), then use replace image (rather than using a placeholder shape like I did)
If you have white text and use a different font, copy and paste your text into notepad.exe before copying it onto your infographic. This is so that you can paste as plain text. Otherwise, your text will get pasted as black even though you want the text to be white.
Can’t be bothered with this? Go to Fiverr.com and pay someone to do this - try to ask if they can make an infographic for you in Google Drawings so you can edit the text later. You’ll have to send them the text (for the infographic content) beforehand.